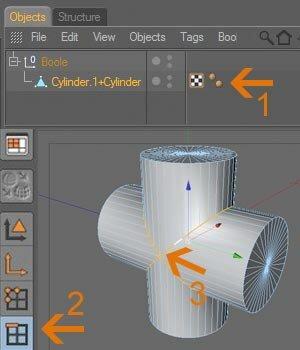
Step 5. his is the result of the comparison:
Step 4. Now click on the Cylinder object in the objects manager then with the intersections already selected in the Edge mode go to the Bevel tool (Structure>Bevel), click on the intersections then you can change the bevel shape to fit the weld you're looking for.
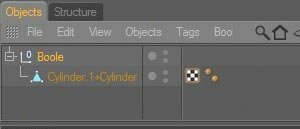
Step 3. Then make the Boolean editable (Select it and Hit C).
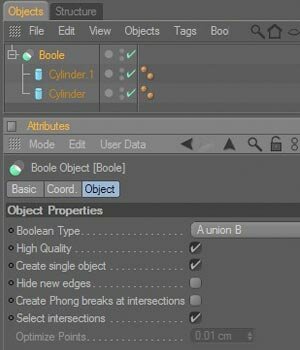
Step 2. Dropped them under a Boolean (A union B) and ticked the boxes that said "High Quality" ,"Create single object" and "Select Intersections".
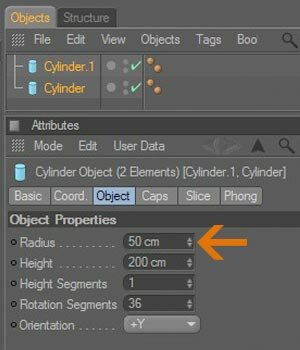
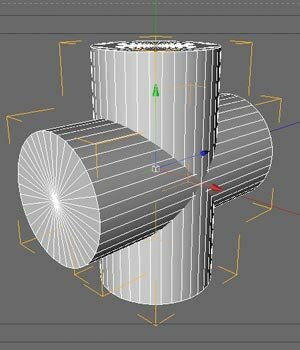
Step 1. Create your two pipes and set them to whatever angle or position you desire with both cylinders are the same diameter.
Part 1 : Pipe welds with the same diameter using Boolean method
This tutorial shows how to create smooth intersections between cylinders.
[C4D] Pipe Welds

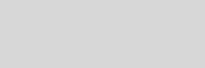


Cinema 4D Modeling and Animation
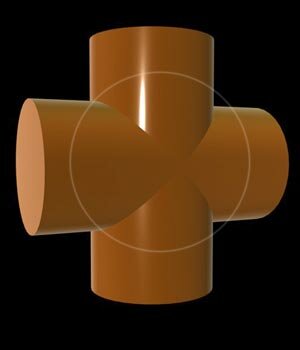
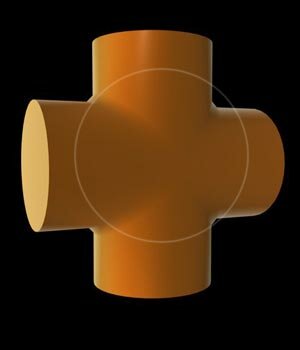
the initial state
using boolean method
Part 2 : Pipe welds with the different diameter using Spline Projection
Step 1. Create your two pipes and set them to whatever angle or position you desire. (Cylinder 1 >radius 50cm, Cylinder 2>radius 20cm)
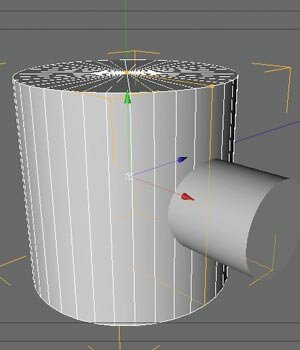
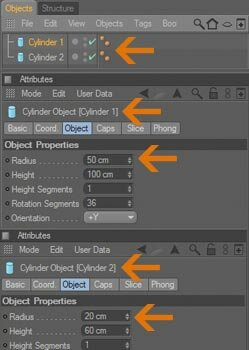
Step 2. Go to Object>Spline Primitive>Circle and name it 'Circle 1', then set the radius seam to a Cylinder 2 (radius 20cm) as described above to 20cm. Heres what it would look like afterwards:
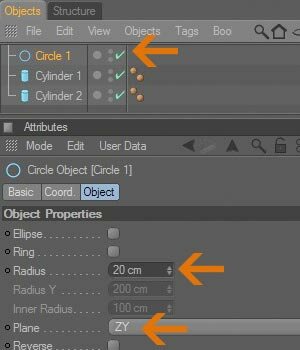
Step 3. Then, hide the Cylinder 2 object then move the Circle 1 object so that its placed in front of the Cylinder 1 (radius 50cm) like the image below:
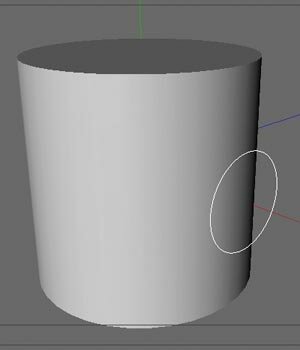
Step 4. Make the circle object editable by pressing C on your keyboard. Next, go into point mode and press CTRL+a to select all the points then go to Functions>Subdivide>set to 6 and hit ok button.
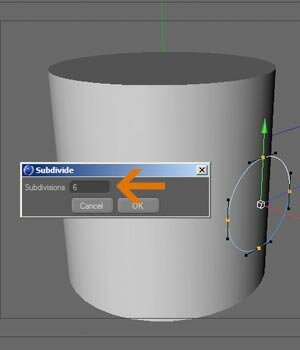
Step 5. Change the display to the Right view and left click on the Circle 1 spline, and click on the Project option, in the Project Options menu, hit Apply
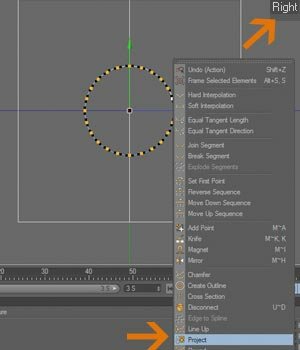
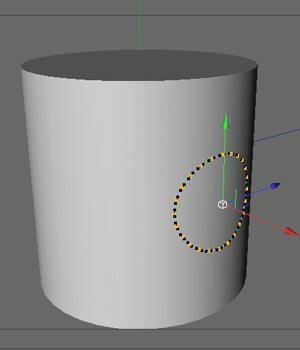
Step 6. Now, copy the Circle 1 spline and name it 'Circle 2' then move the Circle 2 so that its placed in front of the Circle 1 like the image below:
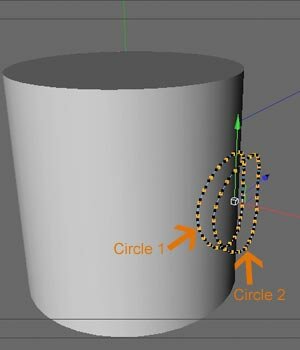
Step 7. Ok now, create the new a circle spline again (Object>Spline Primitive>Circle) and name it 'Circle 3' then set the radius to 25cm, change the display to the front view and move the Circle so that its placed in front of the Cylinder 1, make the circle object editable then select all the points then go to Functions>Subdivide>set to 6 and hit ok button, left click on the Circle 3 spline, and click on the Project option and hit Apply.
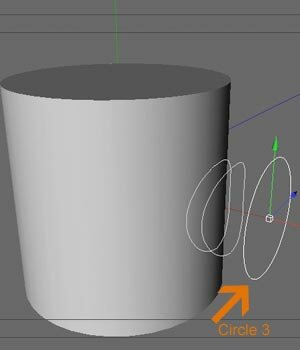
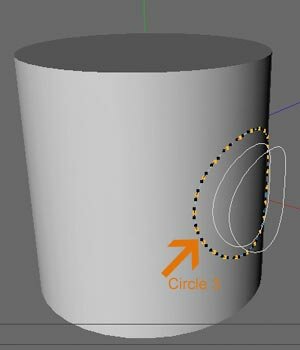
Step 8. Now, you have three Circle objects
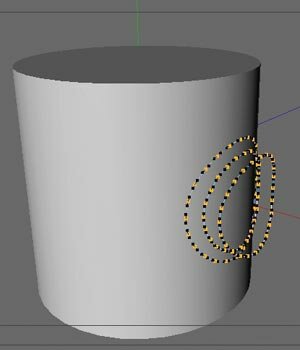
Step 9. Go to Objects>NURBS>Loft NURBS and place the three Circle objects beneath the Loft Nurbs and change the settings to the image below:
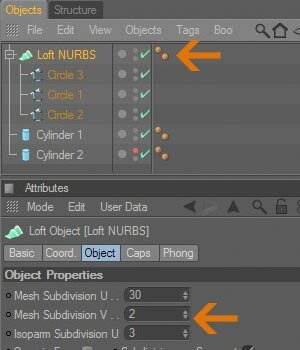
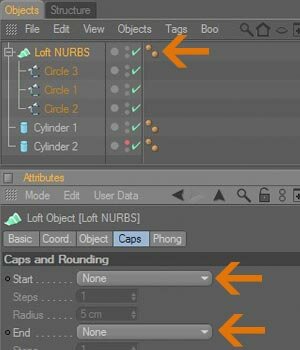
Step 10. Make it a Child of a HyperNurbs and adjust the position of the three circles to fit the weld you're looking for.
Step 11. This is the result of the comparison:
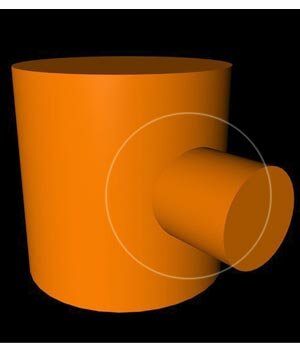
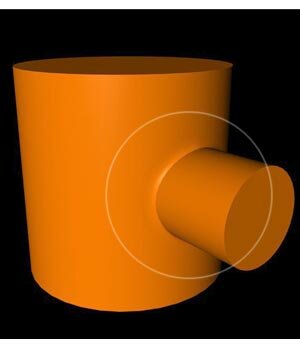
the initial state
using Spline Projection
Support for JAG4D








